Office 365 の機能でお手軽インシデント管理システムを作ろう
はじめに
2018 年も 1 か月を切りましたね。世の情シスさん、 SE さんは年末年始の切替え対応等で多忙なのでしょうか。 久々にブログを書こうとしたら、前回の投稿は 1 年以上前でした。ちょっと怠けすぎました。
ということで、本投稿は Office 365 Advent Calendar 2018 の 12 月 3 日 の記事です。
※本記事は、 2018 年 11 月 25 日 に開催された Power BI 勉強会でお話しした内容のまとめです。スライドデータは、本記事と同タイミングで Slideshare で共有しています。
こんな方へ
例えば、突然やってきた偉い人が情シスさんに「来週からヘルプデスク対応よろしく。メールだからそんな負荷かからないよね。じゃ、頼んだよー。」と「無茶振り」をしてあっという間に去っていく。しかも予算も時間もない。今回は、そんな困った状況に陥る情シスさんに贈る Office 365 に付帯する機能を活用し「お手軽に・追加費用なし」で解消しようという内容です。
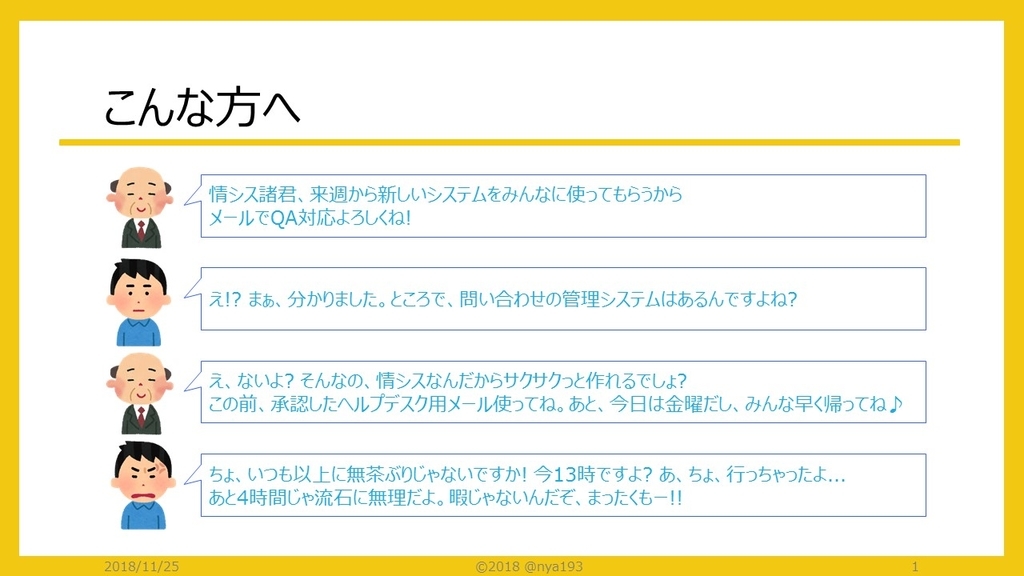
前提条件
今回のシナリオは、下記 2 点を満たす必要があります。権限回りであれば交渉・調整次第だと思いますので、頑張りましょう。
- 既に Office 365 の E1 , E3 のテナントが整備されている。
- Office 365 のテナントの管理者権限を取得できる or 実装にあたって必要な権限を付与してもらえる。
利用する Office 365 の機能
利用する機能は、下記3つです。いずれも追加費用無しで利用可能です。
- Exchnage Online の 共有メールボックス
- 問い合わせを受け付けるメールアドレスとして利用します。
- SharePoint Online のライブラリ
- Excel データを保存するための領域として利用します。
- Flow for Office 365
- 自動化処理の肝です。
本記事のトレースで実現できること
いきなり難しいことに取り組むと、何かと詰みやすいのは何事も一緒。ということで本記事では、問い合わせの受付処理を自動化にフォーカスしています。これで犠牲者が減るかも!?

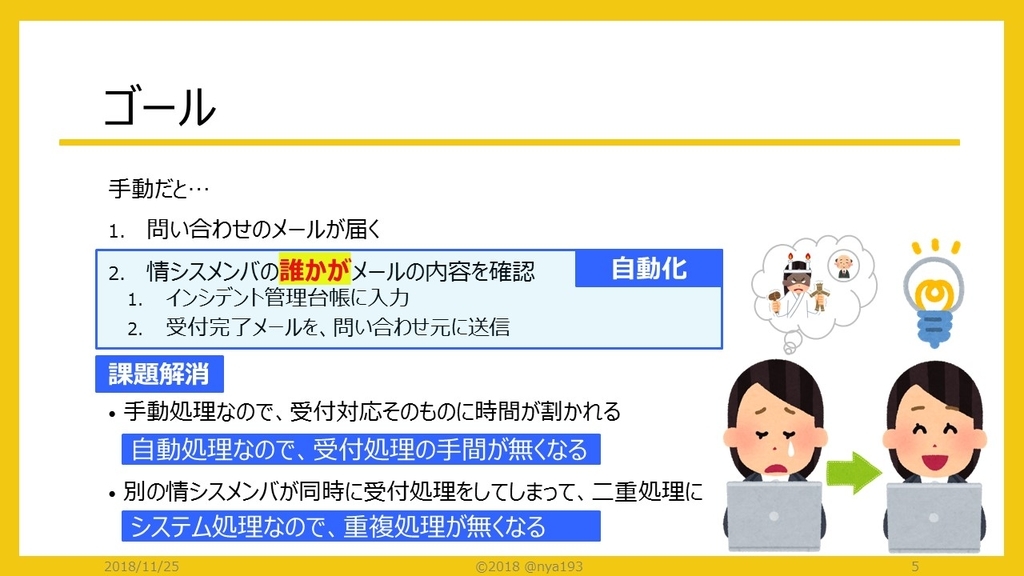
作り方
概要
準備から自動化の実現までは、下記 7 ステップあります。
オプションの部分は、準備 3 で保存した Excel データに問い合わせ内容 (メール本文) を書き込む際に書式が入るのが嫌な場合に実装しましょう。

いざ実装
まずは準備。

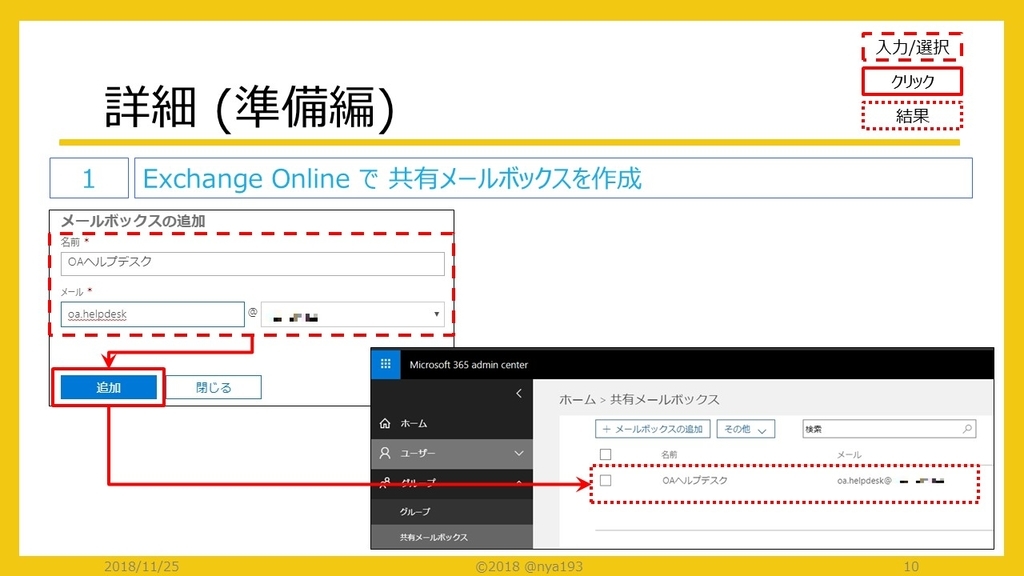


- Excel でテーブルを作成した際、テーブルに名前を付けておきましょう。 Flow でテーブルを指定する際に、テーブル名を指定することになります。

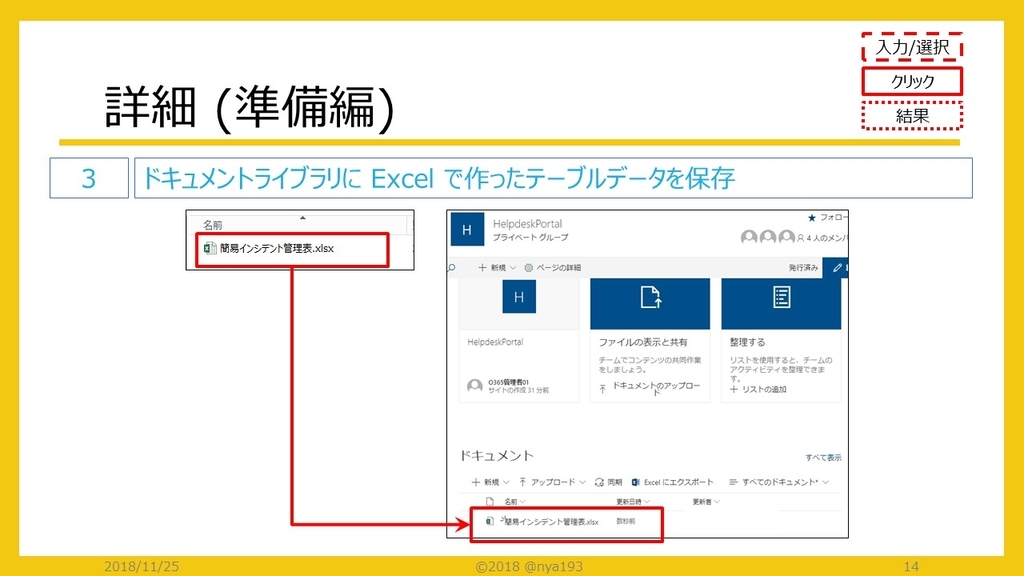
ここから本番。

- メールの受信時刻をインシデント番号として採番します。 Office 365 では時刻情報が UTC で扱われているので、日本時間に変換すると同時に yyyyMMddHHmmssfff という書式にしています。例えば日本時刻で 2018 年 12 月 03 日 13 時 23 分 41.180 秒に受信した場合、 20181203132341180 となります。y や M 、 H は大文字・小文字で意味が変わるので、注意しましょう。

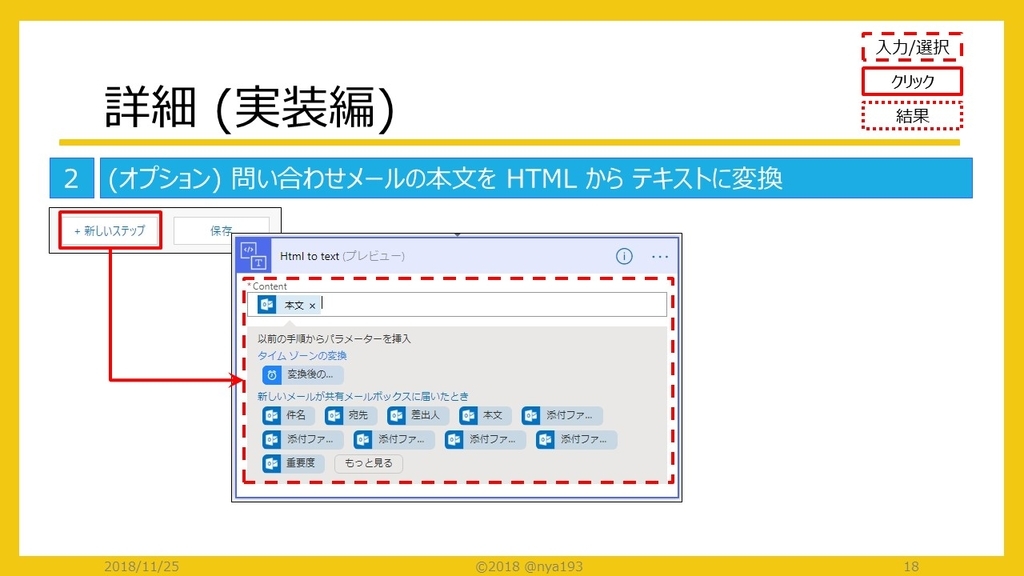
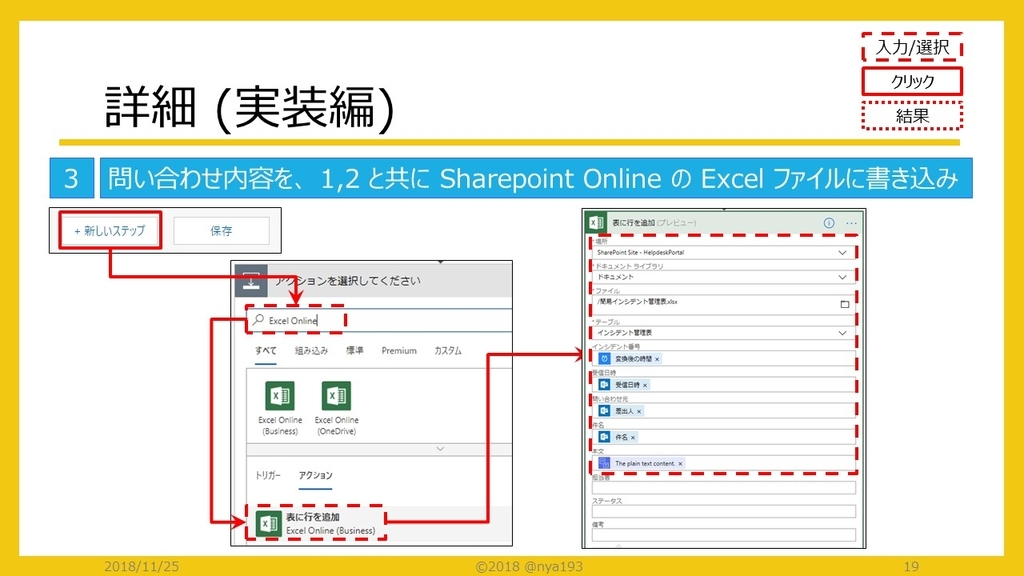
- 最後に作成した Flow に名前を付けて保存しましょう。これを忘れると最初からやり直しです。
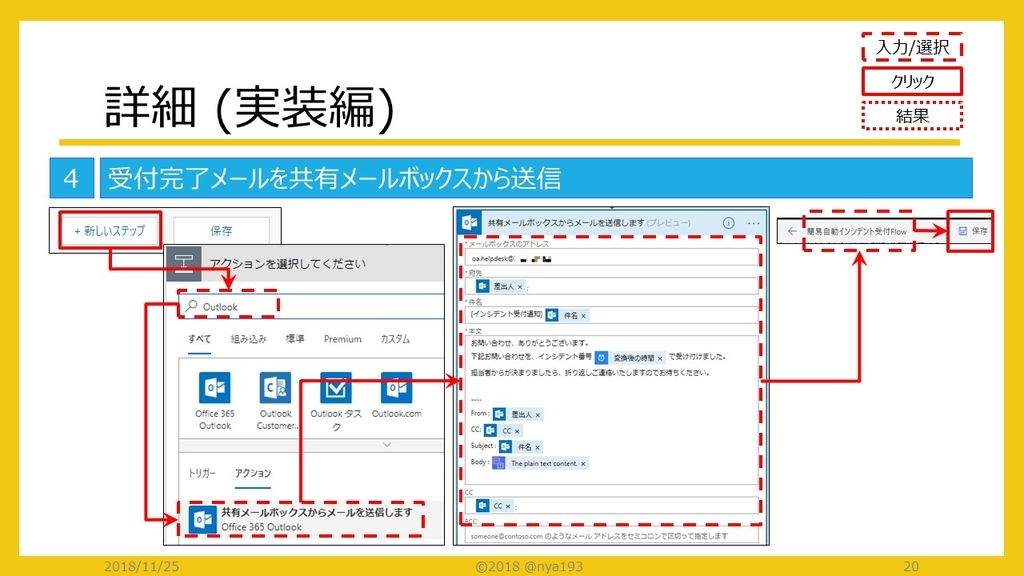
まとめ
ということで、 Flow の全体像です。

動作確認
メール送受信で確認
共有メールボックスにメールを送ってみましょう。受付完了メールが届けば成功です。
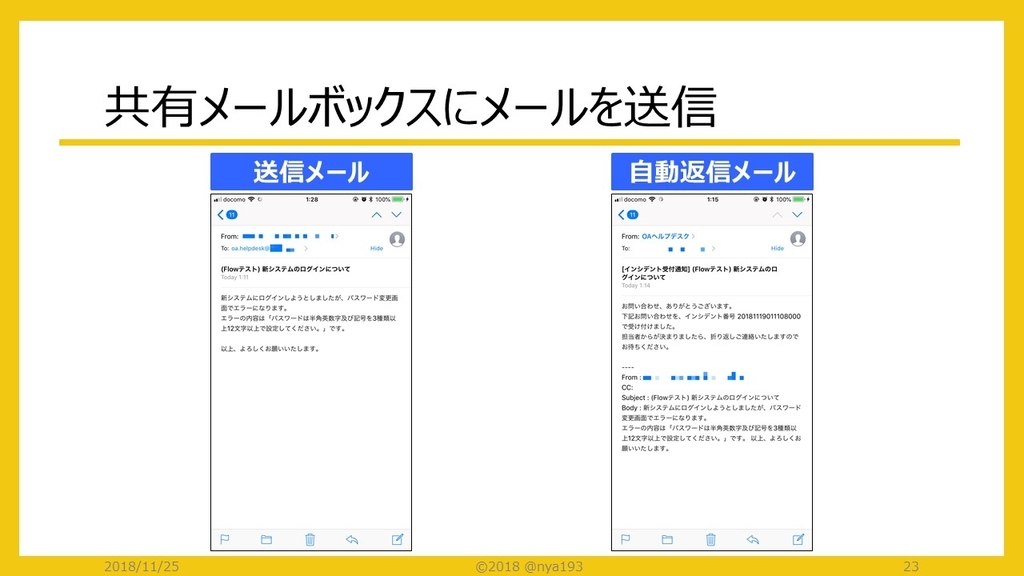
Flow / Excel データの確認
Flow が成功していれば、 Success と表示されます。失敗していたら詳細を確認し、失敗した処理を修正しましょう。

Excel のテーブルに狙った値が入力されていることを確認しましょう。

以上で無茶振り対応完了
無事、無茶振りを回避できたでしょうか。これで世の中の犠牲者 (無茶振りしてきた方 ? 情シスさん ?) が減ることを祈っています (笑)
さいごに
- 本記事は、 2018 年 11 月 23 日時点の仕様に基づいています。 Flow for Office 365 や Office 365 のサービス仕様が変更される可能性があります。
- Flow for Office 365 は 5 分間隔で実行されます。リアルタイム処理ではありません。詳細は、公式サイトを参照してください。
4 日目は Yoshihito Machii さんの「運用効率化 (去年の続き&実装編) 」を予定されているそうです。よろしくお願いします。